Eine meiner Lieblingsdisziplinen ist die Nachtfotografie, vor allem liebe ich es zur Blauen Stunde zu fotografieren. Haben wir die größte Herausforderung hinter uns gebracht und die Aufnahme erst einmal im Kasten können wir ganz beruhigt nach Hause gehen. Doch was machen wir mit der Aufnahme?! Sie wirkt zwar schon richtig gut, doch irgendwie fehlt noch das gewisse Etwas…die Kamera kann halt leider nicht 1:1 das Gesehene wiedergeben, wir alle kennen es. Aus diesem Grund nehme ich zu Hause in aller Ruhe noch ein paar Kniffe zur Nachbearbeitung vor und versuche das Bild genau zu dem zu machen, was ich vor der Aufnahme als Vorstellung hatte.
In diesem Tutorial möchte ich meine Vorgehensweise im Adobe Photoshop näher darstellen und vielleicht etwas Licht ins Dunkle bringen, wie man mit geeigneten Mitteln noch ein bisschen mehr aus seinen Fotos heraus holen kann. Vielleicht seht ihr daran auch, dass es kein Hexenwerk ist und ich mit relativ einfachen und schnellen Methoden ans Ziel komme. Das Ganze möchte ich anhand folgendem Beispielbild aus Chicago beschreiben.
Ergebnis
| Objektiv: | 10.0-20.0 mm f/4.0-5.6 | Brennweite: | 18 mm | |||
| Blende: | f/9.0 | Belichtungszeit: | 20 s | |||
| ISO: | 200 | Belichtungsmodus: | Manual exposure |
RAW-Entwicklung
Zur Aufnahmetechnik möchte ich in diesem Tutorial nicht groß drauf eingehen. Was jedoch wichtig ist, dass ihr eure Aufnahmen im RAW-Format speichert. Vor allem bei Nacht bringt uns dies riesige Vorteile gegenüber JPEG’s. Der Dynamikumfang, mit welchem wir Fotografen zu kämpfen haben ist meist enorm. Die Lichter einer Stadt gehen an und in einigen Ecken der Straßen ist es stock dunkel. Aus unseren RAW-Aufnahmen können wir jedoch aus dem Vollen schöpfen und alle Möglichkeiten, welche uns die Kamera bietet, ausspielen. Die Reserven in den Tiefen und Lichtern sind dabei deutlich größer als in den schon bearbeiteten JPEG-Aufnahmen der Kamera.
Im folgenden Bild 1 seht ihr die Original-Aufnahme ohne jegliche Bearbeitung mit Camera RAW von Adobe Photoshop geöffnet. Ich versuche schon während der Aufnahme drauf zu achten, die Tiefen und Lichter unter Kontrolle zu behalten. Tipp: Da eine Kamera bei Nacht eher zum Unterbelichten neigt, könnt ihr meist länger belichten. Wichtig vor allem ist schon gutes Ausgangsmaterial mitzubringen.
In Camera Raw nehme ich nun meine ersten Einstellungen vor und beginne mit der Entwicklung des Bildes. In Bild 2 könnt ihr meine vorgenommenen Einstellungen nachverfolgen. Diese können jedoch nicht einfach für jedes eurer Bilder so übernommen werden, natürlich müsst ihr individuell entscheiden.
Doch vielleicht kurz zu meiner Vorgehensweise. Zuerst passe ich den Weißabgleich an, da die Kamera bei Nacht meist dazu neigt ins Gelbliche zu gehen. Am Besten ist es also neutrale Bereiche ausfindig zu machen und mit der Pipette zu bestimmen. Ansonsten versuche ich über die Regler ein Gefühl für die Stimmung des Bildes zu bekommen. Wie schon erwähnt, muss man meist etwas ins Bläuliche, weshalb ich mich hier für eine Farbtemperatur von 3000 und einen Farbton von +10 entschieden habe.
Für die Bearbeitung der Belichtung habe ich zuerst über den Regler „Belichtung“ die Mitten etwas angehoben, um das Bild aufzuhellen.
Wie ihr im Original gesehen habt, sind mir die Lichter ein wenig ausgerissen, welche ich über den „Lichter“ und „Weiß“ Regler zurück hole.
Zur Anpassung der Tiefen gibt es in Camera-Raw entsprechende Pendants und wir können diese mit dem „Tiefen“ und „Schwarz“ Regler aufhellen. Generell entwickle ich mein RAW Bild eher etwas heller und reize meine Möglichkeiten etwas aus. Die notwendigen Kontraste für das Bild füge ich erst anschließend in Photoshop hinzu.
Zuletzt arbeite ich mit Hilfe des „Klarheit“ Reglers die Microkontraste etwas heraus, wodurch die Details im Bild besser sichtbar werden…doch Achtung! weniger ist hier oft mehr.
Halt! Bevor es aber in Photoshop weiter geht nutze ich noch eine super Funktion…und zwar die automatische Objektivkorrektur, welche die Vignettierung und Verzeichnung eures Objektivs anhand der EXIF Daten und einer hinterlegten Datenbank korrigiert. Ein super Feature wie ich finde.
Bearbeitung in Photoshop
Nun können wir unser Bild öffnen und endlich in Photoshop weiter bearbeiten. Für dieses Tutorial habe ich Adobe Photoshop CS6 verwendet. Aber ganz egal welche CS-Version oder ob ihr Photoshop Elements besitzt, diese Art der Bearbeitung sollte grundsätzlich für euch möglich sein!
In meinem ersten Schritt (siehe Bild 3) kopiere ich grundsätzlich die Hintergrundebene und konvertiere diese zu einem Smartobjekt.
Destruktives Arbeiten mit mehreren Ebenen ist für mich ganz wichtig. So habe ich im kompletten Bearbeitungsprozess vollste Kontrolle über mein Foto und kann zu jeder Zeit erneut Änderungen vornehmen und auch rückgängig machen…das Original bleibt dabei immer erhalten. Selbst wenn ihr das Foto wochenlang auf der Festplatte liegen habt, könnt ihr anschließend auf jeden einzelnen Schritt erneut Einfluss nehmen.
Mit Hilfe der „Objektivkorrektur“ wird das Bild ausgerichtet…ihr wisst ja, in der Architektur mag ich es meist eher gerade! Da dies für jedes Bild individuell gemacht wird, habe ich auch kein separaten Bearbeitungsschritt für euch.
Wenn ihr aber ganz genau aufgepasst habt, fällt euch bestimmt auf, dass 2 Schiffe aus dem Lake Michigan verschwunden sind. Genau dies ist auch in diesem Schritt passiert. Ich empfand diese Lichtstreifen eher als störend, weshalb ich mich für eine Retusche entschieden habe.
Des Weiteren wird das Bild in Originalgröße mit der Funktion „Unscharf maskieren“ geschärft. In Bild 4 seht ihr meine groben Einstellungen, wobei ich den Radius meist bei 1,0 oder 1,1 und den Schwellenwert immer bei 3 belasse. Die Stärke zum Schärfen variiere ich meist in einem Bereich von ca. 100 – 140. Man muss ein Gefühl dafür bekommen und darf das Bild nicht überschärfen. Vor allem sollten sich keine Artefakte bilden. Am Besten kontrolliert ihr immer in der 100% Ansicht.
Weiter geht es mit unserer ersten Einstellungsebene…irgendwie fehlt dem Bild ja auch etwas Kontrast oder nicht?
Also lasst uns dafür mal eine „Gradationskurve“ nehmen und im ersten Schritt den Grundkontrast des Bildes anpassen (siehe Bild 5).
Meistens verwende ich diese lustige Hand als Werkzeug, womit man direkt im Bild Helligkeitswerte auswählen und global anpassen kann.
Für Detailanpassungen geht es dann zurück – direkt in die Gradationskurve. Generell fehlte dem Bild etwas Pepp…mit einer einfachen S-Kurve kann man dem Bild etwas mehr Kontrast hinzufügen.
Nach so einer einfachen Gradationskurve sieht das Bild doch schon mal gar nicht schlecht aus oder?
Aber wie ich fand, noch nicht perfekt…mit wenigen Schritten kann man noch etwas mehr aus dem Bild heraus holen!
Generell ist es schwierig den Kontrast einmalig für das ganze Bild anzupassen. Wir haben komplett unterschiedliche Helligkeitsverteilungen im Bild, weshalb es sich anbietet mit Masken zu arbeiten und so die Änderungen auf bestimmte Bereiche zu beschränken (lokal). Generell unterteile ich ein Bild immer gern in Himmel und Vordergrund…dort ist generell ein starker Helligkeitsunterschied vorhanden.
Daher habe ich für Schritt 6 den Kontrast im Himmel angepasst. Mit der Maskierung habe ich es mir hier einfach gemacht und habe auf ein Verlaufswerkzeug gesetzt, ähnlich einem Verlaufsfilter.
Auch hier habe ich mit einer S-Kurve gearbeitet und die vorhandenen Tiefen etwas abgedunkelt. Schließlich haben wir Nacht und durch meine vorangegangene Aufhellung aus dem RAW heraus, war der Himmel etwas zu hell.
Umgekehrt ist im nächsten Schritt der Vordergrund dran und mit Hilfe der Gradationskurve habe ich die Tiefen abgedunkelt und die Mitteltöne schon etwas angehoben. Es ist unglaublich wie hell eine Stadt wie Chicago strahlt, genau das wollte ich auch über das Bild transportieren. Ich habe aber gleichzeitig aufgepasst, die Lichter unter Kontrolle zu behalten.
Damit nähert sich das Bild immer weiter seiner finalen Version und wir haben es fast geschafft…
Chicago und die blaue Stunde sind bunt und genau aus diesem Grund habe ich die Dynamik im Bild noch ein wenig angehoben.
Doch was mir etwas weniger gefiel, war das starke Blau in den Tiefen. Dies ist ein wenig dem schwierigen Weißabgleich bei Mischlicht geschuldet und wird durch die recht starke kontrastlastige Bearbeitung weiter verstärkt. Doch mit einer gezielten Reduzierung können wir direkt die Sättigung in den Blautönen verringern, müssen jedoch erneut mit einer Maske arbeiten, da wir ja nicht wollen, dass uns der großartige Himmel verloren geht.
Und das wars auch schon…mit etwas Übung geht das locker flockig von der Hand und ihr könnt mit recht einfachen Mitteln noch etwas mehr Leben zu euren Bildern hinzufügen.
In Bild 10 seht ihr noch einmal das finale Bild mit sämtlich verwendeten Ebenen dargestellt.
Sicherlich soll dies nicht als einzige Variante der Bearbeitung gesehen werden, sondern soll eine einfache aber effektive Möglichkeit aufzeigen. Je nachdem welche Bildwirkung erreicht werden soll, müsst ihr gegebenenfalls komplett anders vorgehen.
Ich hoffe euch hat das Tutorial ein wenig gefallen und ihr habt etwas Neues dazu gelernt. Wenn nicht, auch nicht so schlimm…denn so habt ihr einfach einen Einblick in meinen Workflow bekommen.
Vielleicht habt ihr ja auch noch Verbesserungsvorschläge für mich?! Sicherlich kann ich genauso meine Bearbeitung weiterhin verbessern und ich bin auch immer offen etwas Neues auszuprobieren!
Ansonsten wünsche ich euch ganz viel Spaß beim Experimentieren mit euren Fotos! Natürlich bin ich sehr an Feedback, aber auch euren Resultaten interessiert.
Steve

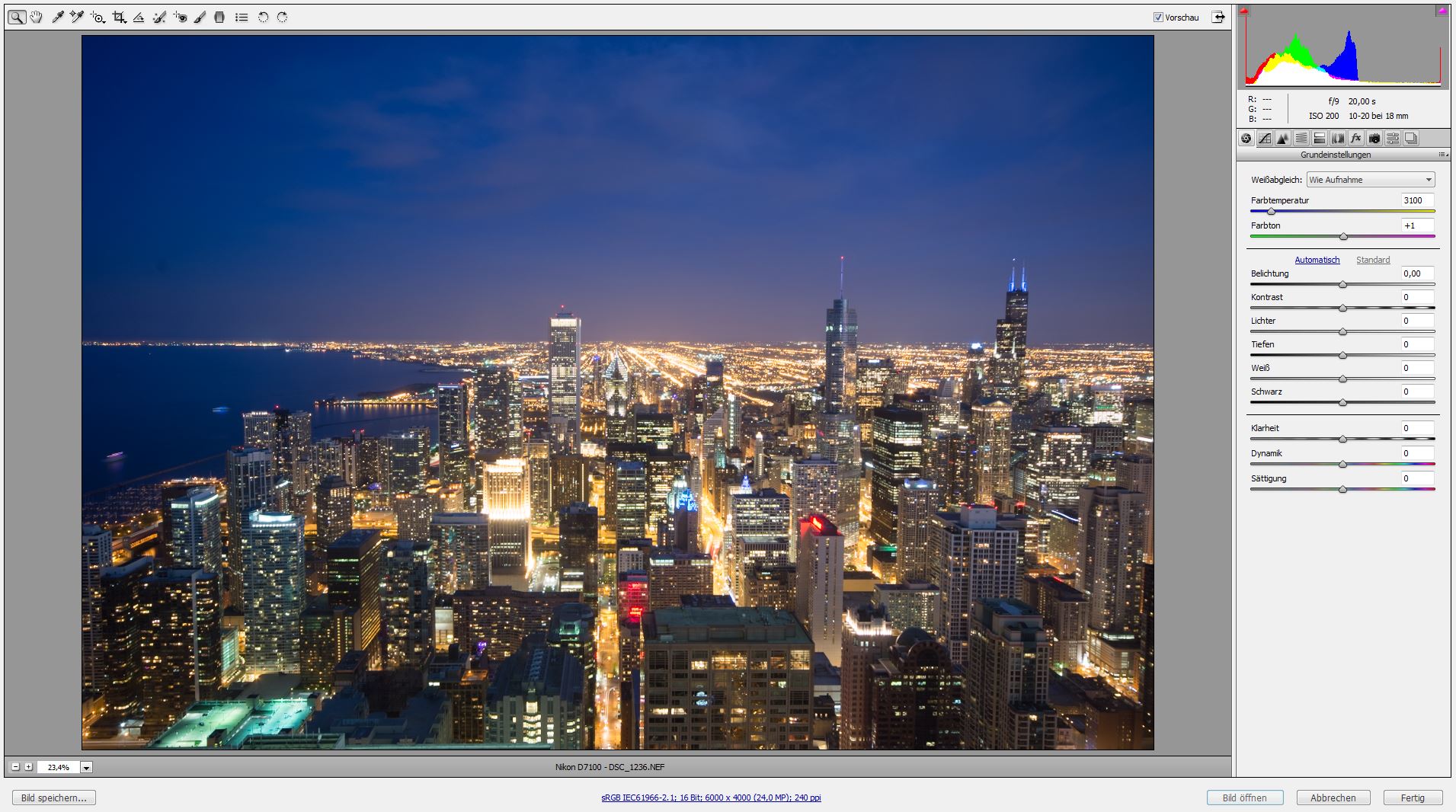
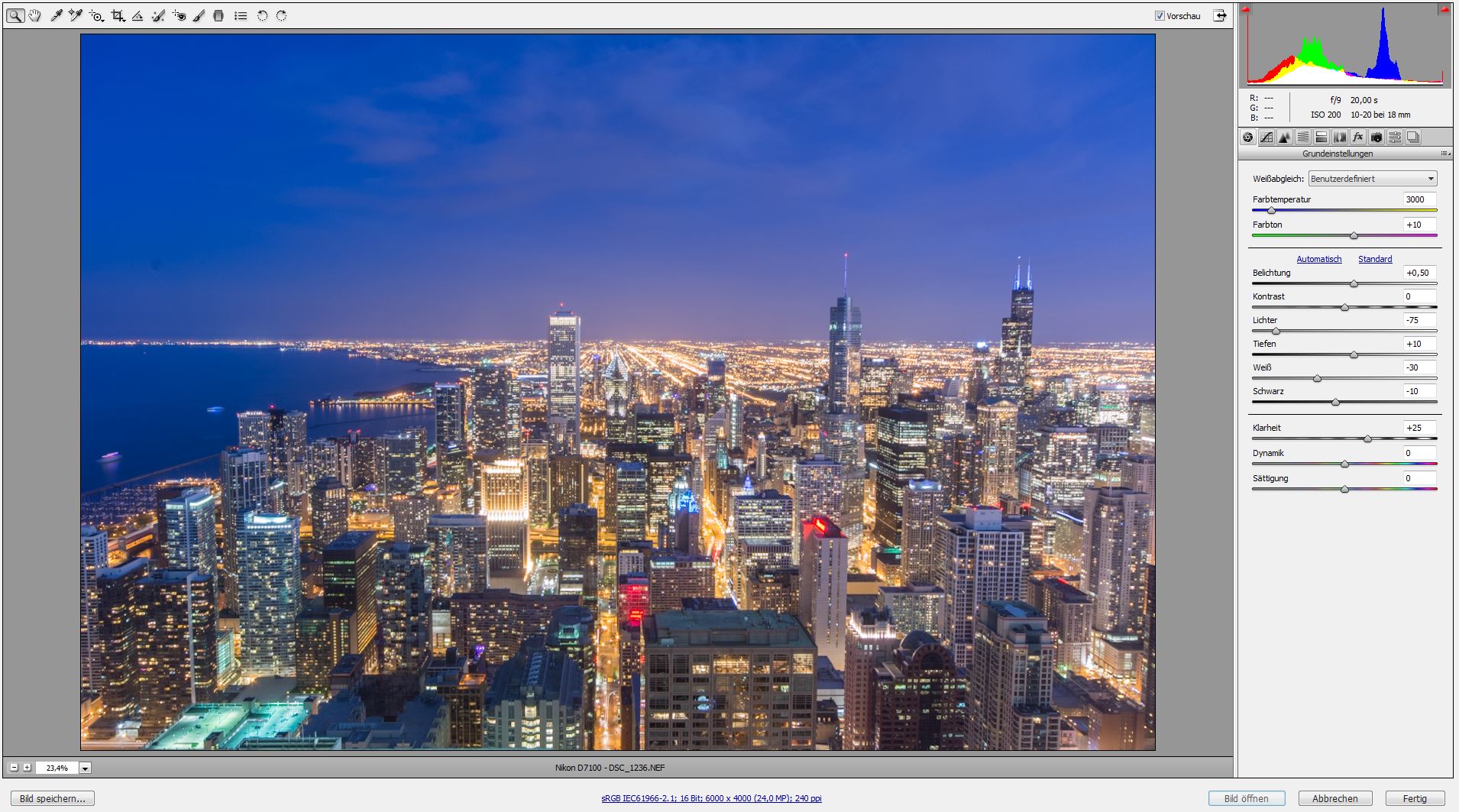
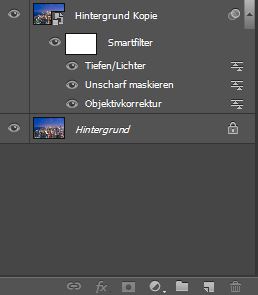
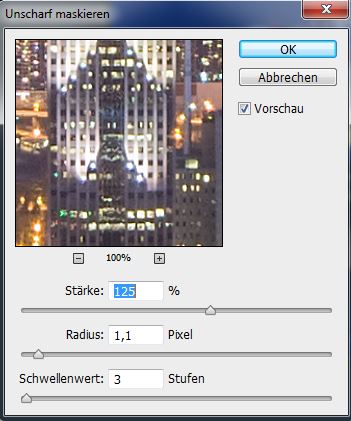
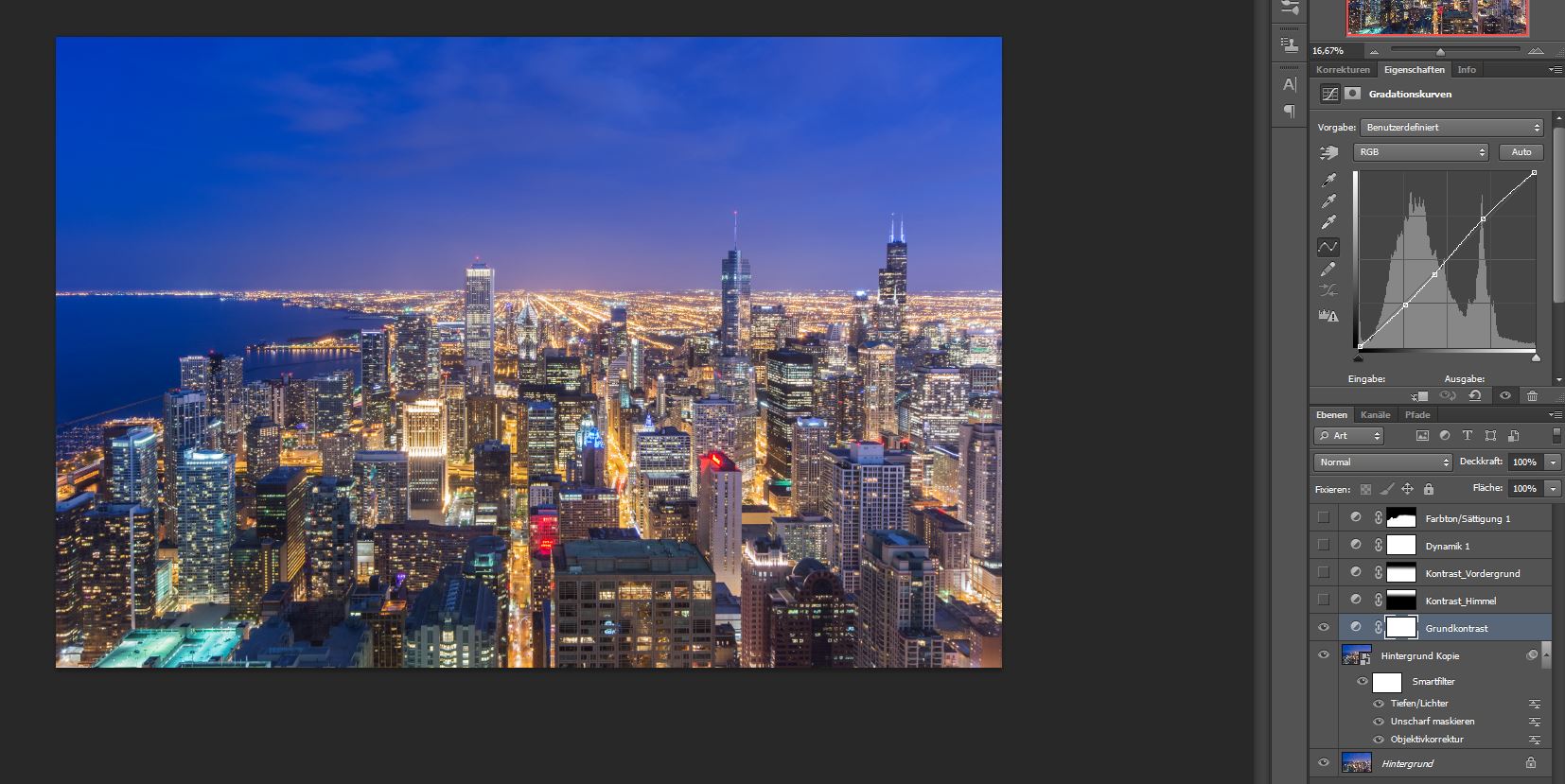
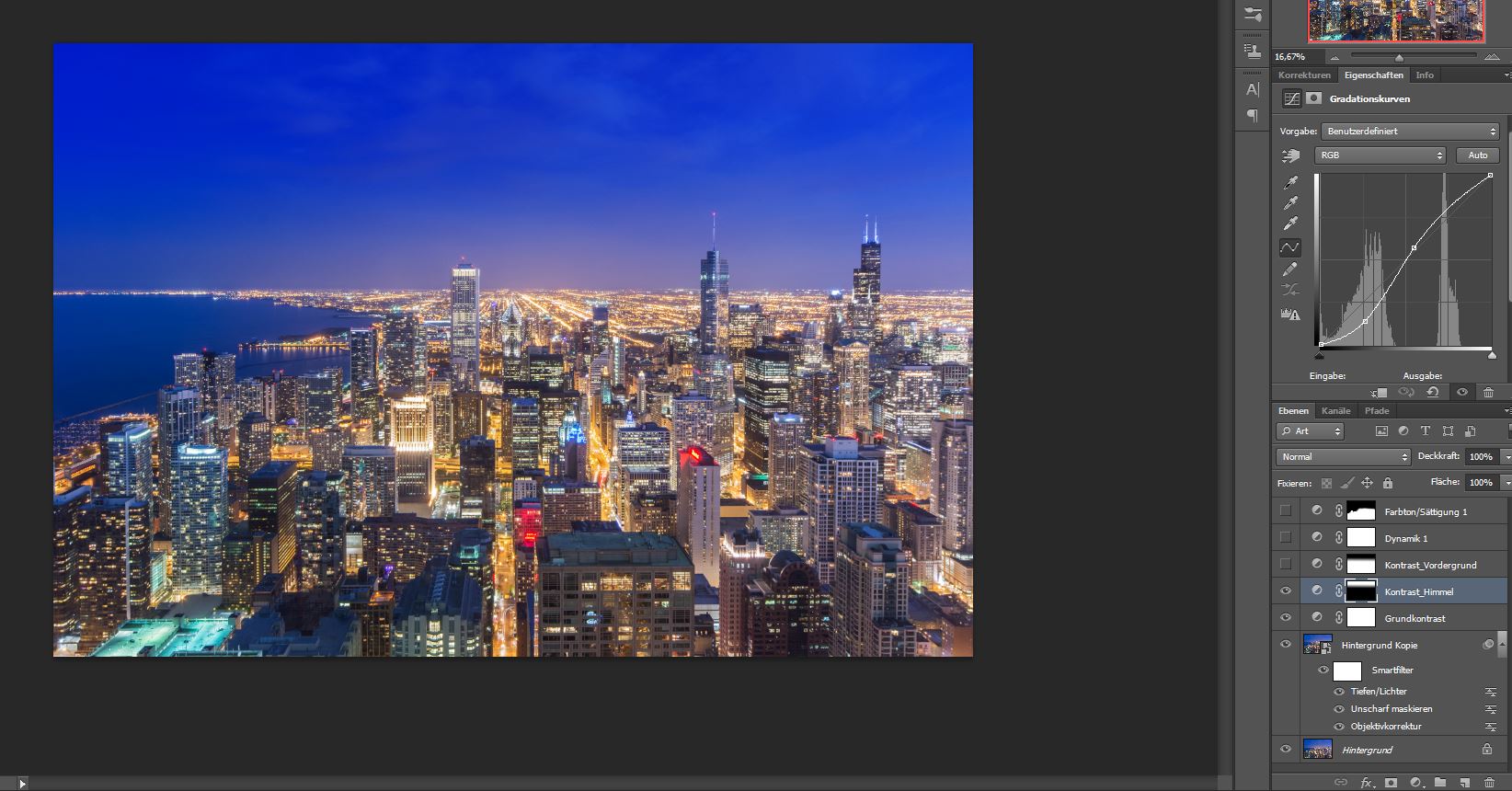
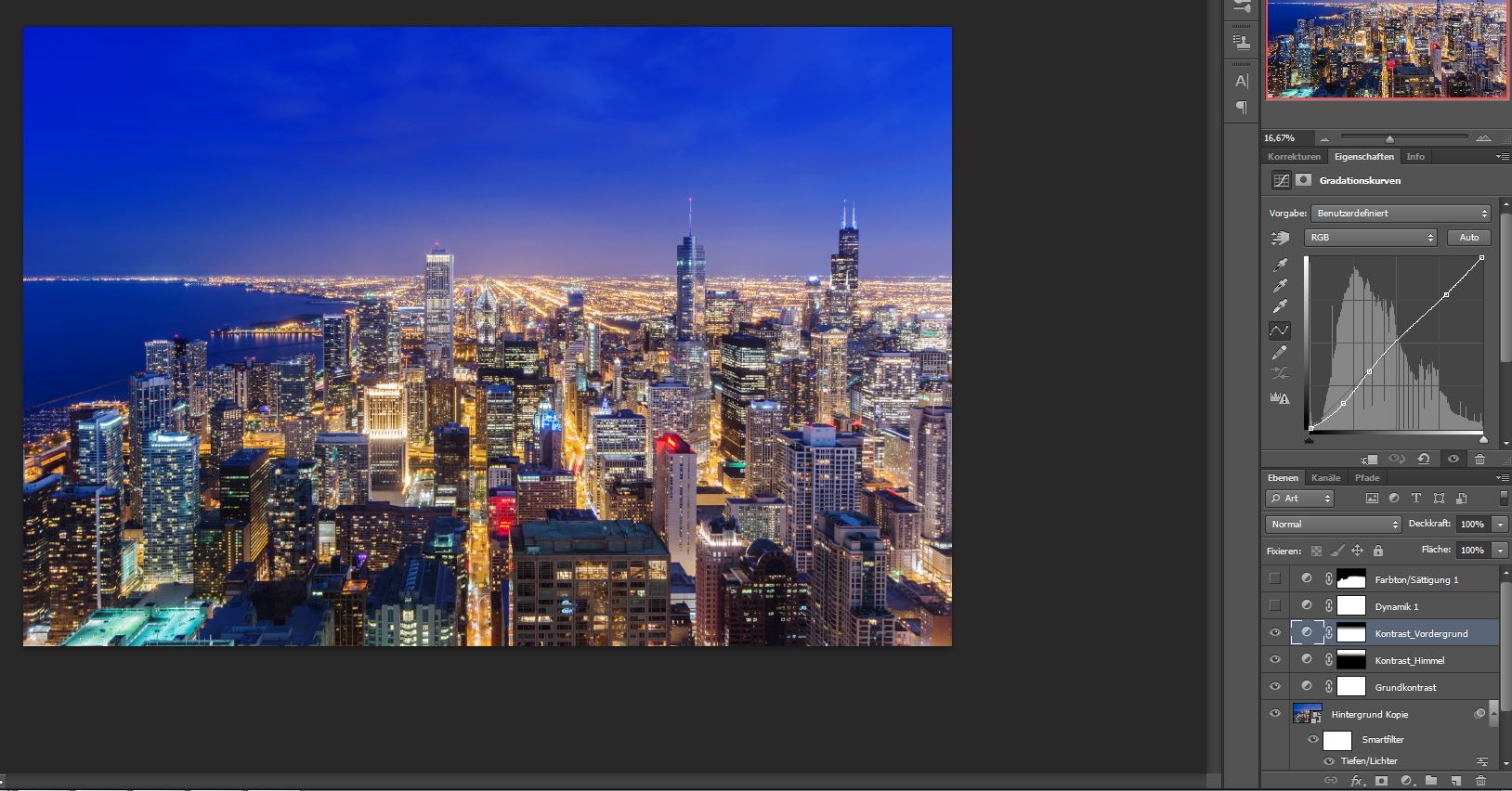
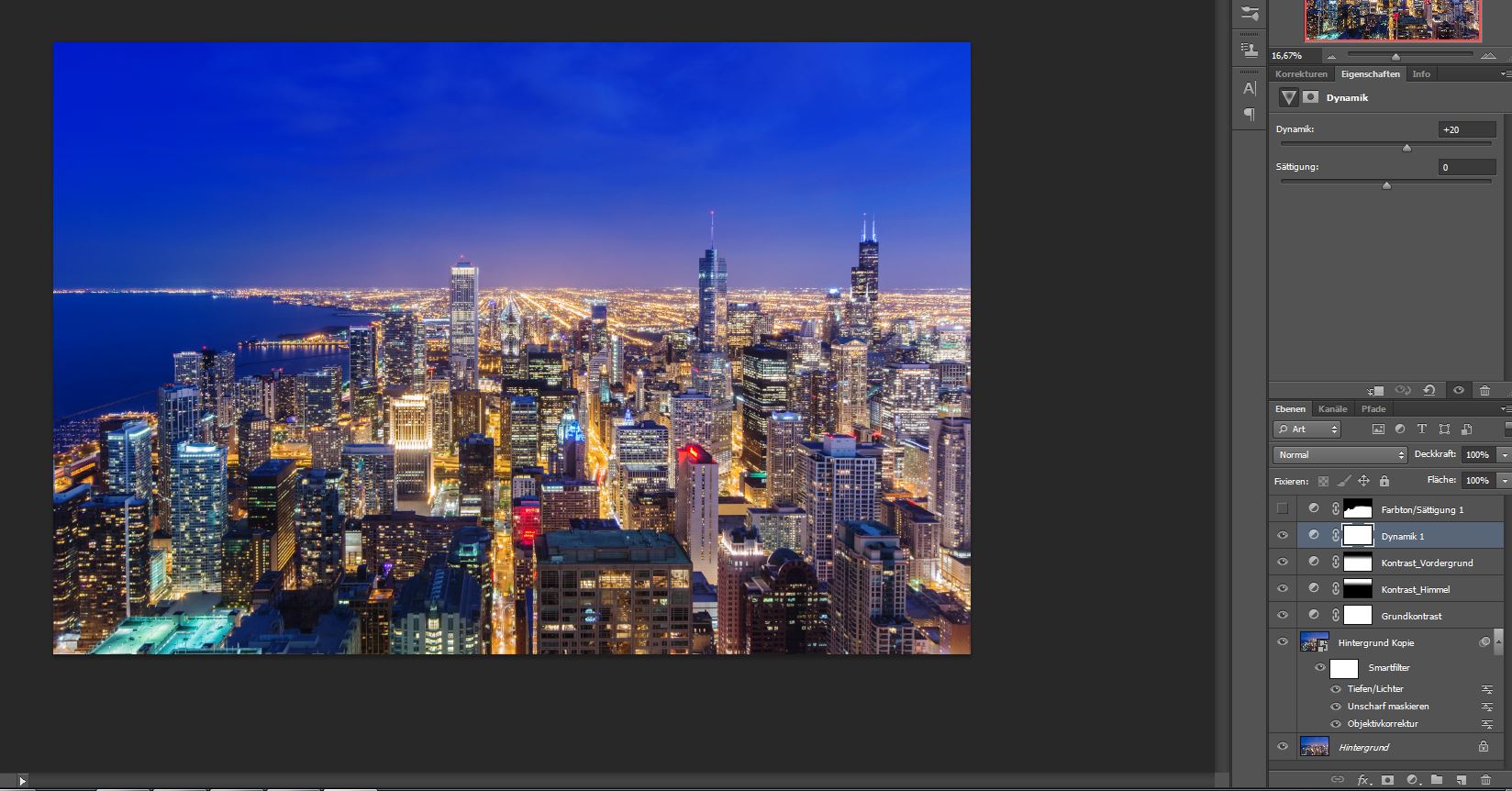
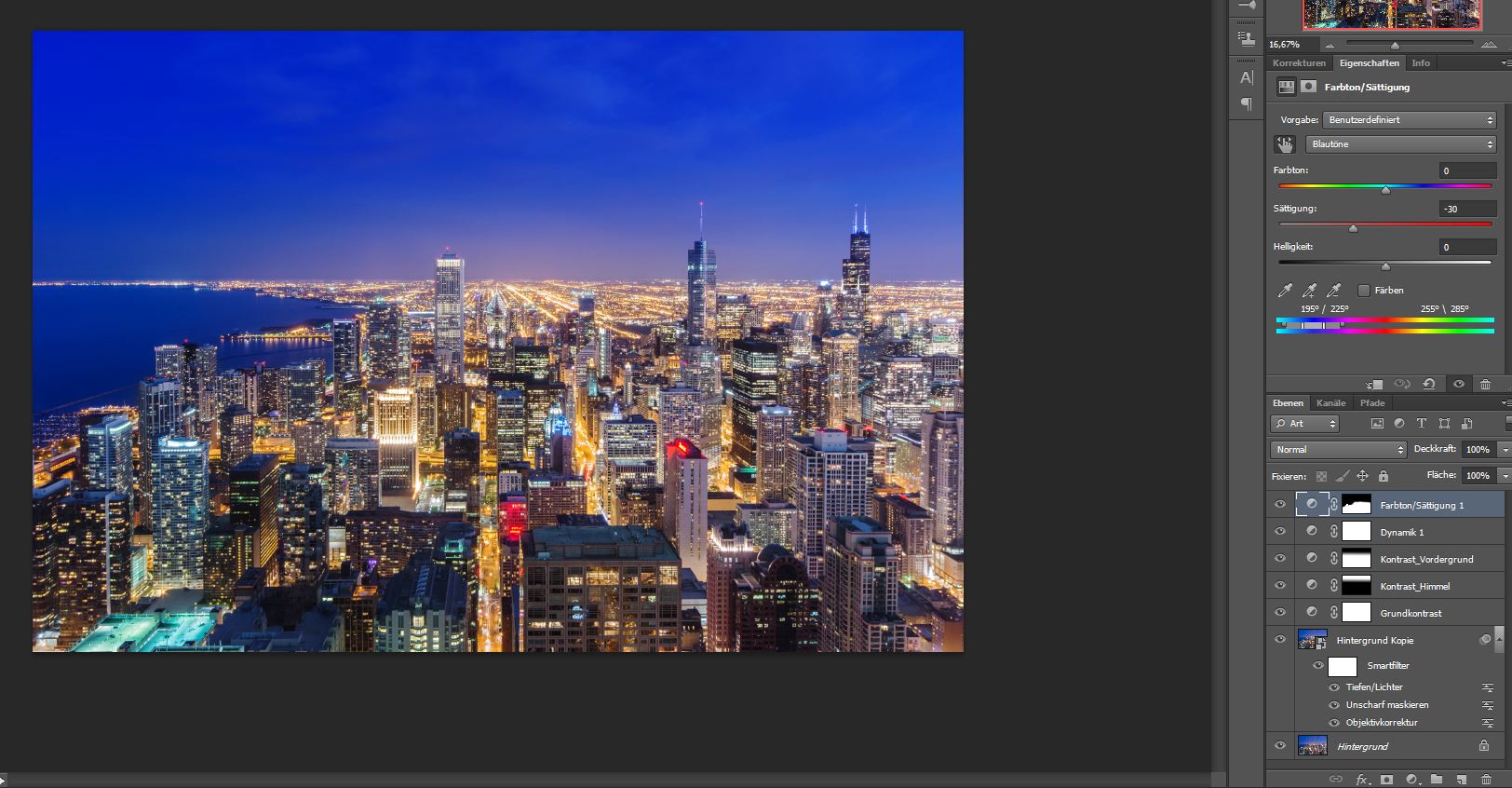
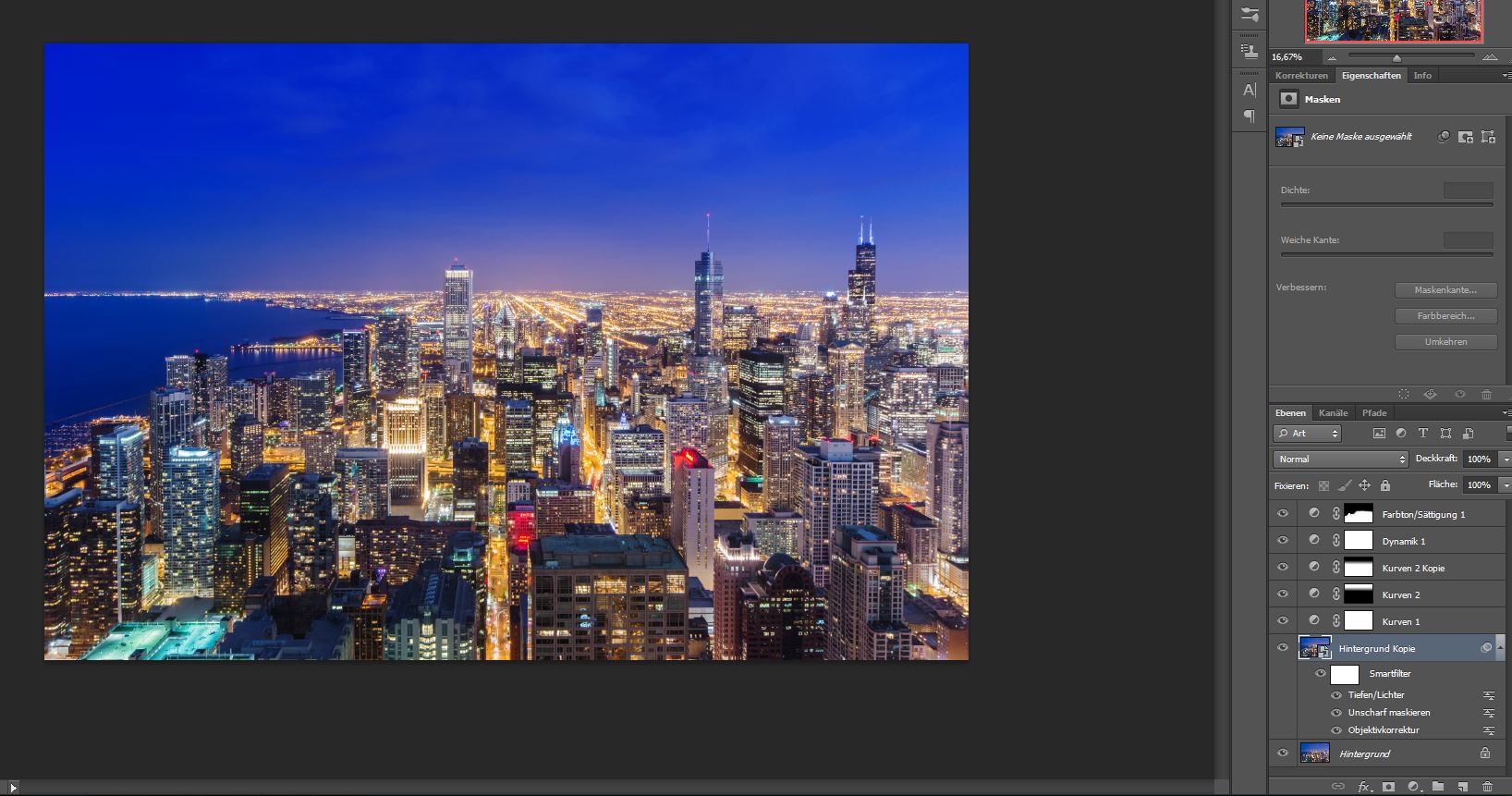
Dein Artikel ist mir heute beim Surfen aufgefallen – toller interessanter Beitrag!
Da komme ich mit Sicherheit des öfteren vorbei auf Deinem Blog.
Ich werde Deinen Blog weiterempfehlen, vielen Dank für die Infos.
Schöne Grüße
Hermann
Hallo Hermann,
vielen Dank für deine Rückmeldung. Vielleicht konntest du ja etwas aus dem Tutorial mitnehmen. Würde mich auf alle Fälle freuen, dich hier öfters zu sehen 🙂
Viele Grüße,
Steve