Ich wollte gern mal wieder ein Tutorial schreiben und ein wenig meine Arbeitsweise erläutern. Doch über welches Thema? Ich habe extra über Facebook aufgerufen, doch leider kam keinerlei Rückmeldung. Falls euch irgend etwas brennend interessiert, könnt ihr mir das sehr gern mitteilen. 🙂 An dieser Stelle vielleicht nochmal der kleine Hinweis, dass ich mich sehr über einen Like von euch freuen würde.
Doch nun zurück zum Thema…
Ich hatte überlegt, welche Thematik für euch interessant sein könnte und mir kamen Schwarz Weiß Aufnahmen in den Sinn. Meiner Meinung nach ist es nicht unbedingt einfach eine schöne SW Entwicklung zu Erstellen, vor allem da es unzählige Möglichkeiten gibt. Doch die Wirkung eines solchen Fotos ist oft gigantisch. Das Reduzieren der Farben lässt Formen und Kontraste ganz anders wirken. Es ist einfach eine andere Sichtweise, als wir mit unserem Farbensehen gewohnt sind. Außerdem können SW Fotos noch immer im digitalen Zeitalter faszinieren, ob bei einem Portrait oder einer Landschafts-/Architekturaufnahme.
Ein weiterer Vorteil einer SW Aufnahme ist die Unabhängigkeit vom Wetter. Denn wer kennt es nicht, man ist im Urlaub und hat sich auf herrlichstes Sonnenwetter gefreut, doch der Regen macht einem einen Strich durch die Rechnung. Auch dafür sind SW Bilder eine super Möglichkeit um eine eher düstere Stimmung eindrucksvoll rüber zu bringen.
In diesem Artikel möchte ich euch gern anhand eines Beispielbildes eine meiner Arbeitsweisen vorstellen, wie man zu einem wirkungsvollen Schwarz Weiß Foto kommt und das auch noch schnell und einfach.
Als Demonstrationsbild habe ich mir eine meiner Lieblingsaufnahmen aus Paris vom letzten Jahr ausgesucht.
Ergebnis
Während der Aufnahme verändert sich erst einmal nichts für uns. Ich würde hier immer vorschlagen, im RAW Format zu fotografieren und nicht die oft integrierten Bearbeitungsmodi einer Kamera zu verwenden, da diese meist eher enttäuschende Ergebnisse präsentieren. Außerdem verliert ihr so direkt alle Informationen und könnt ein Bild nicht doch am Ende farbig präsentieren.
Das RAW Format eröffnet uns hier die größten Möglichkeiten, da wirklich alle Informationen im Bild gespeichert werden.
Der Postprozess beginnt dann erst zu Hause am Rechner, wo ich in CameraRaw meine Entwicklung beginne. Weitergehend portiere ich das Foto in Photoshop und nehme die SW-Anpassung im AddOn Silver Efex 2 von NIK vor. Doch dazu nun mehr…
Das Originalbild, wie es aus der Kamera kommt seht ihr im folgenden Bild, nachdem ich es mit CameraRaw geöffnet habe.
RAW-Entwicklung
Auch wenn es für eine SW Aufnahme nicht unbedingt notwendig ist, so passe ich als erstes den Weißabgleich an, denn ich könnte mich ja noch immer für eine Farbversion entscheiden ;).
Außerdem muss ich noch ein wenig die Tiefen aufhellen, nehme ein wenig die Lichter aus dem Himmel zurück und passe im Allgemeinen die Belichtung an, so dass das Histogramm insgesamt ausgewogen erscheint. Damit habe ich zumindest schon mal eine mögliche Über- oder Unterbelichtung korrigiert und bin fürs erste zufrieden.
Bearbeitung in PS
Nun öffne ich das Bild in Photoshop und dupliziere mir als erstes die Hintergrundebene, da wir ja destruktiv arbeiten wollen und so alle Änderungen jederzeit rückgängig gemacht werden können. Diese Ebene konvertiere ich nun als Smartfilter und nutze als erstes die Objektivkorrektur um das Bild auszurichten. Im Anschluss schärfe ich das Bild mit den gezeigten Einstellungen. Den Radius variiere ich meist zwischen 1,0 und 1,2 und spiele dabei mit der Schärfe in einem Bereich von 80 – 120, je nachdem wie die Schärfe in der 100% Ansicht ausschaut. Der Vorteil an dem Smartfilter ist, dass wir jederzeit live die Filter anpassen können, falls wir mit dem Ergebnis bisher nicht zufrieden sind.
SW-Konvertierung
Als nächstes kommt der Schritt in Silver Efex. Dieses Tool ist ein AddOn für Photoshop und speziell zur Umwandlung von Farbfotos nach SW. Ich habe mich wirklich darin verliebt, da es die Arbeit einfach ungemein vereinfacht.
Das Programm kommt mit vorgefertigten Presets, welche im Detail noch angepasst werden können und so dem Nutzer auch die notwendige Freiheit beibehalten.
Ich habe mich z.B. für den Künstlerischen HighKey Effekt entschieden, welcher dem Bild schon mal den Grundeffekt verleiht. Ich hatte mir genau solch eine helle Abstimmung mit harten Kontrasten vorgestellt, ganz einfach weil mir es aktuell gefällt und bei Architekturaufnahmen einen schönen klaren, freundlichen Effekt erzielt.
Die Grundeinstellungen habe ich nun noch für mein Bild angepasst, wie man im rechten Menü erkennen kann. Das Tool bietet dabei Möglichkeiten die Helligkeit, den Kontrast oder die Struktur zu bearbeiten. Außerdem können die Schatten oder Lichter bei der Bearbeitung geschützt werden. Doch damit nicht genug, denn das Tool bietet auch die Möglichkeit Selektive Anpassungen vorzunehmen.
Darauf möchte ich hier jedoch nicht eingehen, da ich dies nicht genutzt habe, weil ich mich für eine weitere Bearbeitung in Photoshop entschieden habe.
Tonwertkorrektur
Nach der Konvertierung geht es also zurück ins Photoshop, wo ich zuerst den Grundkontrast mit einer Tonwertkorrektur global im Bild verändere. Da ich mir sehr harte Kontraste für das Bild gewünscht habe, habe ich auch die Tiefem im Histogramm der Tonwertkorrektur auf 25 gesetzt und lasse somit einen Teil der dunklen Töne absaufen, was ich in dem Falle aber nicht schlimm finde.
Kontrastanpassung mittels Gradationskurven
Damit wären wir auch schon fast fertig, denn im Anschluss kommen ausschließlich weitere selektive Kontrastanpassungen mittels Gradationskurven. Insgesamt möchte ich hier 3 Anpassungen vornehmen: für den Vordergrund, den Himmel und den Eifelturm.
In der ersten Einstellungsebene verändere ich ausschließlich den Kontrast im Vordergrund mit einer typischen S-Kurve. Mit Hilfe der Maske spare ich den Himmel, aber auch den Eifelturm aus der Bearbeitung aus.
In der nächsten Gradationsebene bearbeite ich gezielt den Himmel. Die vorhandenen Wolken im Bild bieten sich einfach perfekt dazu an. Mit einer Absenkung der Mitten und Tiefen verstärke ich den Kontrast und erreiche damit eine deutlich spannendere Wolkendecke.
Zum Schluss kommt der Eifelturm an die Reihe. Das Wetter war leider sehr bedeckt und der Eifelturm schlecht ausgeleuchtet, weshalb er sehr dunkel im Bild erschien. Um den Kontrast aber weiterhin im Bild zu haben, vor allem für das Hauptmotiv, belasse ich die Tiefen Töne dunkel und ziehe die mittleren Töne nach oben, wodurch der Turm im Allgemeinen ein wenig aufgehellt wird.
Das wärs auch schon und ich bin mit meinem finalen Bild mehr als zufrieden. Wer Lust hat, kann hier dem entsprechenden Bild noch eine Tönung verpassen, doch dafür habe ich mich bei diesem Bild dagegen entschieden.
Vorher / Nachher
Im nächsten Bild könnt ihr einen Vergleich vom Original mit unserer fertigen Schwarz Weiß Aufnahme sehen. Ich denke anhand dieser krassen Gegenüberstellung sieht man, welche unglaubliche Wirkung mit einer Reduzierung der Farben und einem entsprechenden Kontrast erreicht werden kann.
Ich hoffe euch hat das Tutorial gefallen und ich habe es verständlich geschrieben?
Wie immer freu ich mich natürlich über jegliches Feedback von euch. Falls es weitere offene Fragen zu dem Prozess gibt oder ihr Verbesserungsvorschläge habt, könnt ihr diese gern in den Kommentaren hinterlassen. Auch wenn ihr euch vielleicht ein Tutorial über komplett etwas anderes wünscht!
Allgemein interessiert mich natürlich, was eure Meinung zu Schwarz Weiß Aufnahmen ist. Seid ihr Fan davon und fotografiert vielleicht nur in SW oder mögt ihr den Effekt überhaupt nicht?



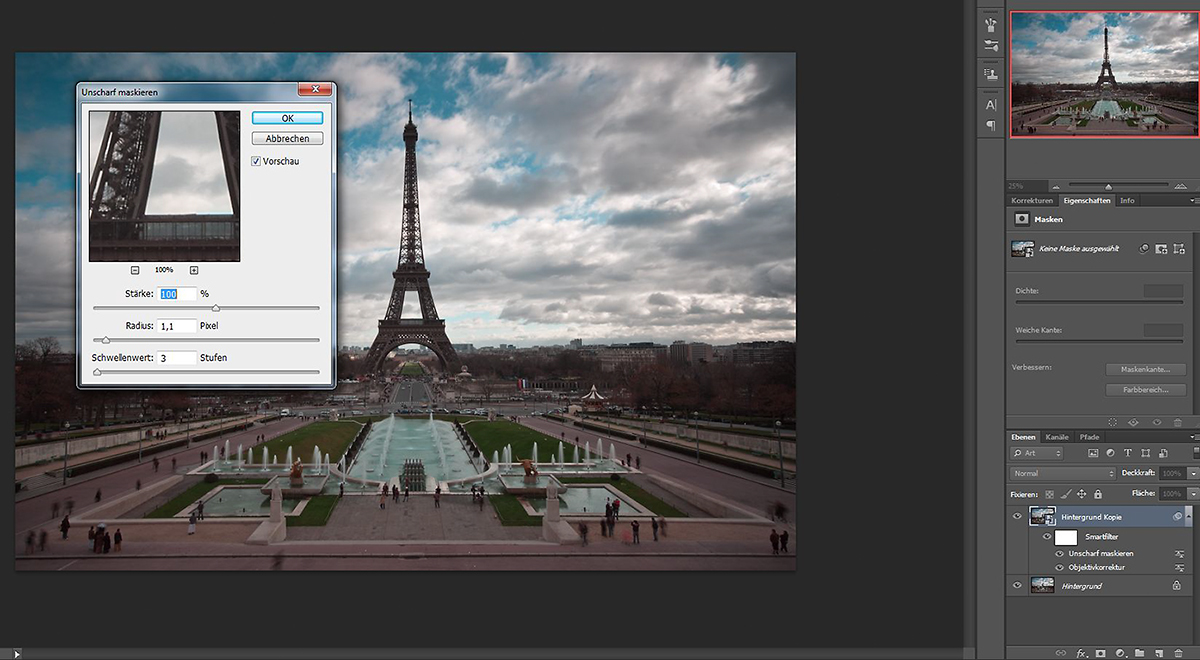






Danke für den Einblick. Was Du aus meiner Sicht noch vergessen hast: Ein gutes S/W-Bild fängt bereits vor der Auslösung im Kopf und im Auge an. Es ist nicht einfach ein Farbbild in Grautönen, es ist eine andere Art zu sehen, da andere Elemente (Formen, Licht, Kontraste usw.) wichtig sind. Dies ergibt dann die Wahl des Motivs, Standortes, der Aufnahmezeit usw. Für mich immer wieder anregend sind die Gedanken und Aufnahmen älterer Fotografen, z.B. http://www.barnbaum.com.
Hallo Werner,
vielen Dank für dein Feedback und da muss ich dir natürlich Recht geben. Grundsätzlich habe ich hier wohl nur einen Schritt der Nachbearbeitung erläutert. Der Schritt davor ist eig. noch wichtiger…vielleicht war das ja ein Tipp für ein weiteres Tutorial?
Dank dir.
Erst einmal ein riesiges Lob an dich und deine Arbeiten, gefallen mir sehr.
Ich bin gerade dabei ein ähnliches Bild zu bearbeiten, bin jedoch noch ein blutiger Anfänger im PS. Du beschreibst, dass du die drei Kontrastanpassungen mittels Gradationskurve für die einzelnen Ebenen durchführst. Wie kann ich mir das vorstellen, selektierst du die Bereiche mit einem Pinsel o. ä. Kannst du mir diese Schritte näher bringen. Danke und eine schöne Restwoche noch.
Viele Grüße
E. Prijic